안녕하세요,
오늘은 구글 지도 활용 1 구글 장소 저장 에 이어서
내지도 만들기 ! 를 알려드리겠습니다.
다들 구글지도 페이지를 열어주세요.
1. 메뉴> 내장소를 클릭합니다.
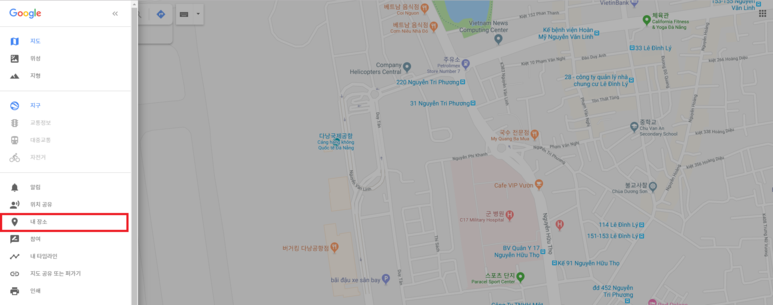
2. 지도 탭 > 지도 만들기 를 클릭하면
지도 만드는 화면으로 이동합니다.

지도 만들기 화면 입니다.

3. 왼쪽 상단의 제목없는 지도 를 클릭하여
지도 이름을 변경하여 줍니다.
저는 보통 지도 제목을
나라(기간) 로 저장합니다.
지금은 임시로 테스트라고 저장해볼까요?

4. 지도 제목 아래에 있는 제목 없는 레이어 를 클릭하여
레이어 이름을 변경하여 줍니다.
지도를 만든 후 레이어 단위로 보이거나 숨길 수 있습니다.
그래서 저는 음식, 관광지 등 장소 유형이나,
1일차, 2일차 등 여행 일자로 레이어를 나누어 활용 합니다.
1일차로 변경해보았습니다.

5. 이제 지도에 등록하고자 하는 장소를 검색한 후,
+ 지도에 추가 를 눌러 추가합니다.
저는 다낭공항을 검색하여 추가해보겠습니다.

아래와 같이 추가 된 것을 확인할 수 있습니다.
기본 아이콘인 파란색 POI가 보여집니다.

5-1. 아이콘 모양을 변경할 수 있습니다.
지도에서 클릭한 후 페인트 모양을 누르거나,
레이어 목록에 추가된 장소 옆 페인트 모양을 누르면
변경할 수 있는 창이 보여집니다.

지도에서 페인트모양 누르기

레이어 목록에서 페인트모양 누르기
한번 변경해 보았습니다.

이렇게 다른 모양으로
구글지도 범례 지정해 놓으면
지도에서 한눈에 쉽게 찾을 수 있겠죠?
6. 왼쪽 상단에서 레이어 추가를 눌러 레이어를 추가할 수 있습니다.

추가 후 5번을 진행하여 이름 변경을 하고
6번으로 장소를 추가해줍니다.
이 과정을 반복하여 나만의 지도를 만들 수 있습니다.
만든 구글 내 지도는 공유가 가능합니다.
왼쪽 상단에 공유 버튼이 있습니다.
사용자를 초대할 때
아래 캡처 이미지의 빨간색 박스를 눌러
일행에게 수정 권한을 주거나,
단순히 보기만 가능하게 공유할 수 있습니다.

생성한 지도는
메뉴 > 내 장소 > 지도 탭
에서 확인할 수 있습니다.
아래 화면은 제가 예전에 만들었던 지도입니다.
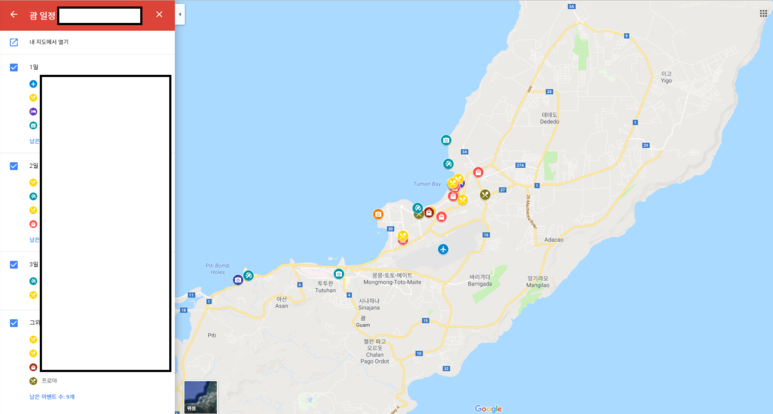
이렇게 제가 목표로 한 장소를
한눈에 볼 수 있는거죠 :)
저는 레이어를 일자별로 나누고,
아이콘 모양으로 식당, 해변, 관광지 등 장소유형을 구분하였습니다.
처음에는 복잡하다 생각할 수 있는데,
한번 해보시면 쉽게 하실 수 있을거에요.
내지도를 만들어두시면
여행가서 유용하게 쓰인답니다.
갑작스런 일정 변경이 있을 경우
미리 정해둔 장소가 아니더라도
현재 위치에서 가장 가까운 장소를 찾기도 쉽구요.
이렇게 구글 지도 장소 저장과
구글 내지도 만드는 방법을 알려드렸습니다.
도움이 되셨으면 공감 눌러주세요❤️
'여행 :) > 해외여행 :)' 카테고리의 다른 글
| [오키나와] 츄라우미 엔조이패스 - 58패스 구매가 어려우신 분들 / 3박4일 오키나와 자유여행 (0) | 2019.06.01 |
|---|---|
| [구글지도] 해외 자유여행 - 구글 지도 활용 1 (내 장소 저장) (0) | 2019.06.01 |
| [오키나와] 3박4일 오키나와 자유여행 숙소, 호텔 (0) | 2019.04.15 |
| [오키나와] 3박4일 오키나와 자유여행 총정리 (일정, 지출, 경비) (0) | 2019.04.14 |